Pesquisar este blog
Descubra tutoriais práticos de tecnologia, dicas de produtividade digital e cursos gratuitos de Google Planilhas e GIMP no Imagem na Teia. Conteúdo especializado para simplificar o mundo tech.
Destaques
- Gerar link
- X
- Outros aplicativos
Google Planilha Imprimindo planilha
Google Planilha Imprimindo planilha
Como imprimir a planilha no Google Planilhas
Para aquela situação que o meio eletrônico não é apropriado, você utiliza a opção de imprimir.
Vejamos como exemplo a planilha de controle de uso de veículo, onde quem está usando o carro anota os dados na folha e passa para a empresa depois porque o motorista não usa computador e não tem um smartphone da empresa.
Vejamos em detalhes o menu do lado direito:
Imprimir: Neste campo você escolhe se imprime a planilha, a célula selecionada ou outra planilha.
Orientação da página: Você pode escolher entre paisagem e retrato.
Escala: Você pode ajustar a planilha ao tamanho do papel, escolhendo entre os ajustes pré-definidos e o personalizado.
Margens: Você pode ajustar a distância que a planilha deve ter das margens do papel.
Definir quebras personalizadas: ajusta a planilha dentro do papel, quando a escala não satisfaz, podendo configurar a quebra de página manualmente.
E esse controle é feito movendo linha em azul.
E depois clicando no botão Confirmar Quebras.
E se você não quiser mais usar a quebra de página personalizada, clique no botão verde ou em editar se você precisar realizar um novo ajuste.
Formatação: tem controles extras onde pode mostrar as linhas de grade, notas, ordem das páginas e alinhamento horizontal e vertical.
Cabeçalhos e rodapés: Você pode escolher as informações que estarão no cabeçalho e rodapé do papel. Podendo mostrar número de páginas, título da pasta de trabalho, nome da página, data atual, hora atual ou personalizar clicando em editar campos personalizados.
E quando você em editar campos personalizados, você terá acesso ao que pode ser editado e após realizar as alterações que precisa, clique em confirmar.
Abaixo o campo foi personalizado com o texto “teste de impressão”
Você pode escolher o número da página.
Escolher entre o titulo da pasta de trabalho e o nome da página.
Inserir uma data dentre os formatos apresentados.
E inserir um horário dentre os formatos apresentados.
Que depois ficará com os campos selecionados, conforme figura abaixo:
E depois de clicar em confirmar, será impresso da seguinte maneira.
E caso a sua planilha tenha linhas ou colunas congeladas, você pode utilizar os cabeçalhos de linha e coluna.
Para congelar uma linha ou coluna, na planilha clique no menu Ver, depois em congelar e escolha como você quer.
E a opção de cabeçalho de linha ou coluna aparece para você marcar.
Agora que as configurações da planilha foram feitas, clique no botão próxima para aparecer as configurações de impressão e escolha da impressora.
Mas estas configurações vamos ver na próxima postagem.
Por este tutorial é só,
Espero ter ajudado e até o próximo
Anterior - Google Planilha: Adicionando referências para outras planilhas
Próximo - Google Planilha: Configurações de impressão
Imagem na Teia - INT na Internet
Postagens mais visitadas
Linha pontilhada no sumario - Google Docs
- Gerar link
- X
- Outros aplicativos
Como bloquear o youtube, inclusive o app, para não acessar a internet.
- Gerar link
- X
- Outros aplicativos






















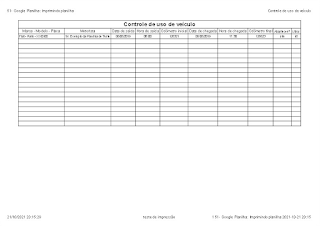




Comentários
Postar um comentário