Pesquisar este blog
Descubra tutoriais práticos de tecnologia, dicas de produtividade digital e cursos gratuitos de Google Planilhas e GIMP no Imagem na Teia. Conteúdo especializado para simplificar o mundo tech.
Destaques
- Gerar link
- X
- Outros aplicativos
Google Planilha: Alterando as cores na tabela
A formatação da tabela de dados é uma parte importante para sua apresentação, que aumentar o tempo que você leva para entregar a sua planilha.
E neste post você vai aprender a como fazer este processo de uma maneira mais rápida.
Vamos a planilha exemplo.
Repare que ela está somente com as bordas e agora vamos acrescentar as cores de maneira mais rápida. Comece selecionando a tabela.
Agora no menu, clique em Formatar e depois clique em Cores Alternadas.
O Google Planilha mostrará alguns estilos de formatação de cores para você usar na sua tabela e podendo personalizar um padrão.
E para começar a usar, é só clicar em um dos exemplos de estilo padrão disponíveis. Neste caso, o meu chefe gosta das tabelas na cor laranja, então vou clicar no estilo padrão laranja e depois em concluído.
Veja na figura abaixo como ficou. Repare que o cabeçalho está em um tom mais escuro, para dar destaque e os dados estão alternando entre tons mais claros.
Ainda não está perfeito, pois o rodapé ( a linha do Total), está na mesma formatação dos dados, mas podemos corrigir facilmente selecionando a caixa Rodapé.
Repare como o visual melhorou, onde os tons mais escuros ficam o cabeçalho e rodapé, nos tons mais claros os dados.
Caso a tabela aumente ou diminui e você precisa ajustar, clique no ícone de borda em aplicar ao intervalo. Selecione as células, clique em OK e depois em concluído.
E por último, vamos criar cores personalizadas, já que meu chefe disse que a tabela não está seguindo as cores da marca.
Começo escolhendo que cor vou alterar (Título, Cor 1, Cor2, Rodapé) e de um clique na cor.
Neste exemplo vou alterar o branco para azul-claro.
A formatação de cores escolhida, está em estilos Personalizados.
E depois clique em Concluído.
Uma observação com relação aos Estilos personalizados é que, nesta mesma planilha, você pode criar várias páginas e usar. Caso você crie uma nova planilha, uma nova personalização será necessária.
Finalizando, caso você não queira mais usar este modelo de alterar cor, clique na tabela, depois em Formatar, Cores alternadas.
A tabela que tem as cores alteradas provavelmente irá ser selecionada automaticamente.
Agora clique em Remover cores alternadas.
Por este tutorial é só,
Espero ter ajudado e até o próximo.
Anterior - Google Planilha: Gráficos parte 6 - formatando uma série de dados
Próximo - Google Planilha: Adicionando links parte 1
Imagem na Teia na Internet
Blog - http://www.imagemnateia.com/
YouTube - https://www.youtube.com/Imagemnateia
Postagens mais visitadas
Linha pontilhada no sumario - Google Docs
- Gerar link
- X
- Outros aplicativos
Como bloquear o youtube, inclusive o app, para não acessar a internet.
- Gerar link
- X
- Outros aplicativos



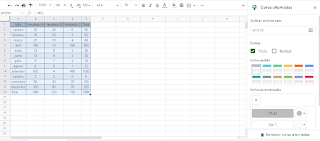













Comentários
Postar um comentário