Pesquisar este blog
Descubra tutoriais práticos de tecnologia, dicas de produtividade digital e cursos gratuitos de Google Planilhas e GIMP no Imagem na Teia. Conteúdo especializado para simplificar o mundo tech.
Destaques
- Gerar link
- X
- Outros aplicativos
Google Planilha: Gráficos parte 4 - adicionando novas séries no gráfico
Até agora os exemplos mostrados de gráficos foram com apenas uma série de dados e nesta postagem mais séries serão acrescentadas no gráfico.
Vamos a planilha exemplo e seu gráfico que vimos nas postagens anteriores.
Agora você precisa criar um gráfico que inclua o Vendedor B para comparar com o Vendedor A.
Primeiro seleciona as colunas do Mês e dos vendedores A e B e depois de um clique em inserir gráfico.
Agora vou mover o gráfico para a própria planilha, dando um clique nas três bolinhas do gráfico e depois em Mover para a própria planilha.
Pronto. O gráfico agora tem duas séries de dados e pode comparar visualmente o desempenho das vendas do Vendedor A e do Vendedor B, mas seu chefe quer que você inclua o Vendedor C neste gráfico.
Para que não precise criar um novo gráfico, a série de dados do Vendedor C será incluída neste gráfico.
Dê um clique no botão Editar gráfico.
Na aba configuração do editor de gráficos, clique em adicionar série.
Agora de um clique em Selecione um intervalo de dados.
Agora de clique na planilha onde estão os dados.
Selecionarei a coluna do Vendedor C e clicar em ok.
Depois ocorre o retorno automático para o gráfico com a nova série incluída.
E claro, se o gráfico padrão, de barras, não satisfazer com a nova série de dados, você pode alterar no campo Tipo de gráfico.
Por este tutorial é só,
Esperto ter ajudado e até o próximo.
Anterior - Google Planilha: Gráficos parte 3 - editor de gráficos -personalizar
Próximo - Google Planilha: Gráficos parte 5 - criando gráficos com duas escalas diferentes
Imagem na Teia na Internet
Blog - http://www.imagemnateia.com/
YouTube - https://www.youtube.com/Imagemnateia
Postagens mais visitadas
Linha pontilhada no sumario - Google Docs
- Gerar link
- X
- Outros aplicativos
Como bloquear o youtube, inclusive o app, para não acessar a internet.
- Gerar link
- X
- Outros aplicativos


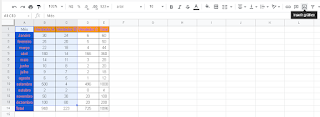












Comentários
Postar um comentário